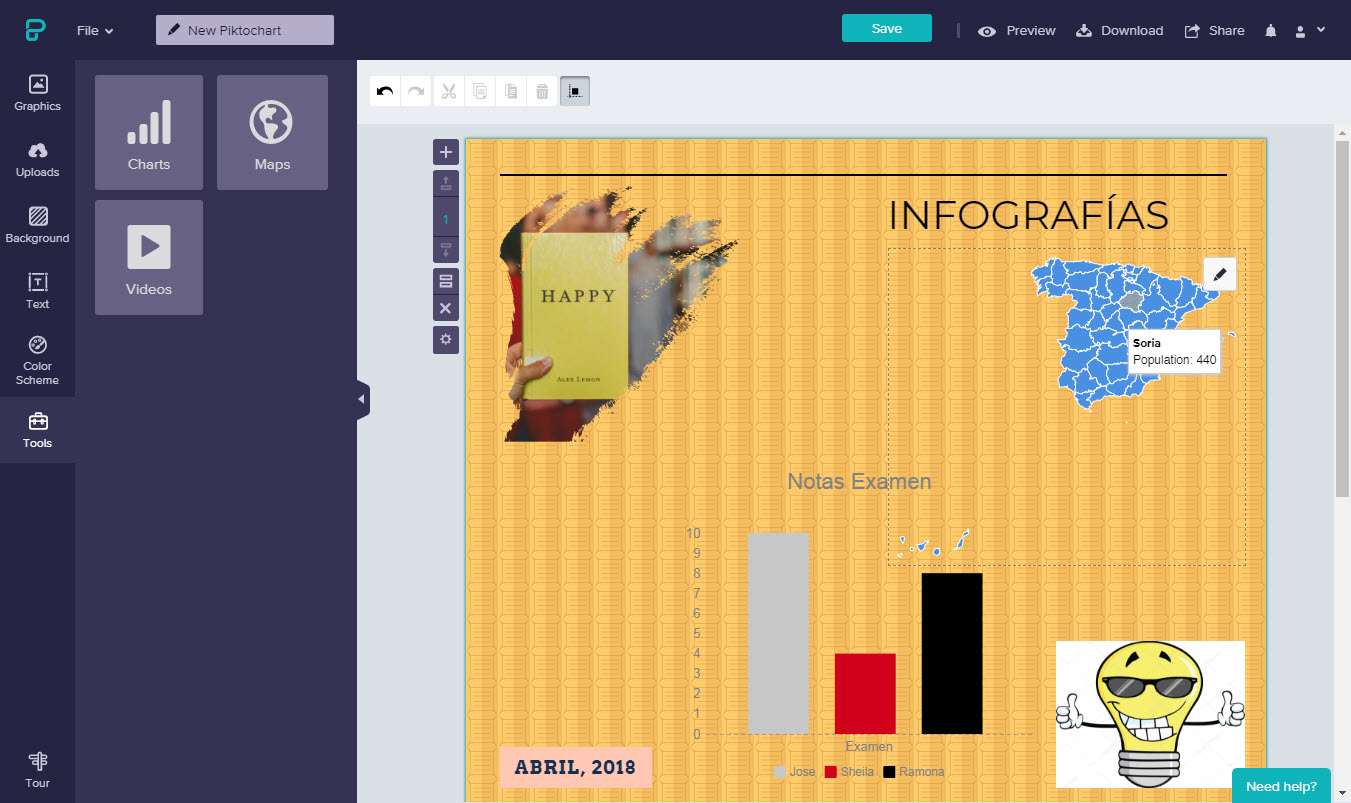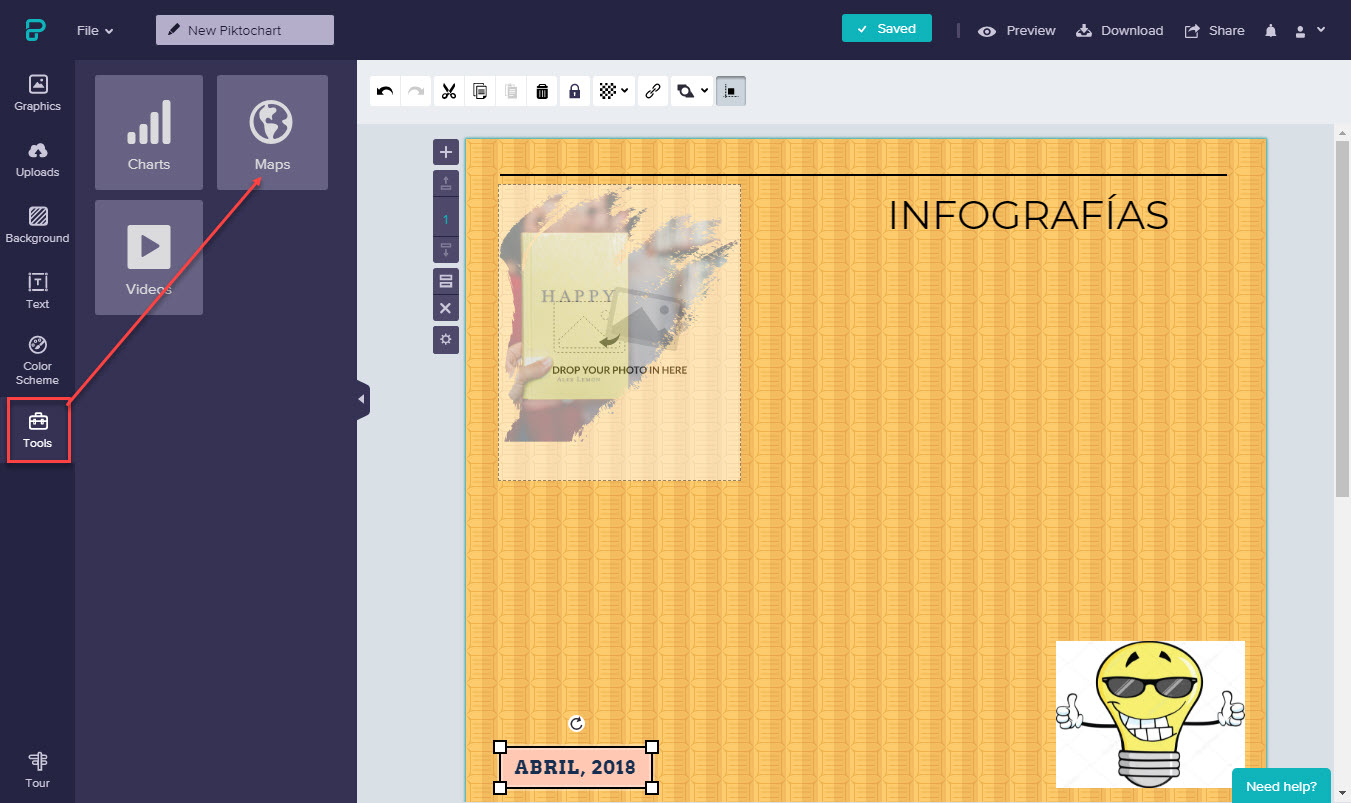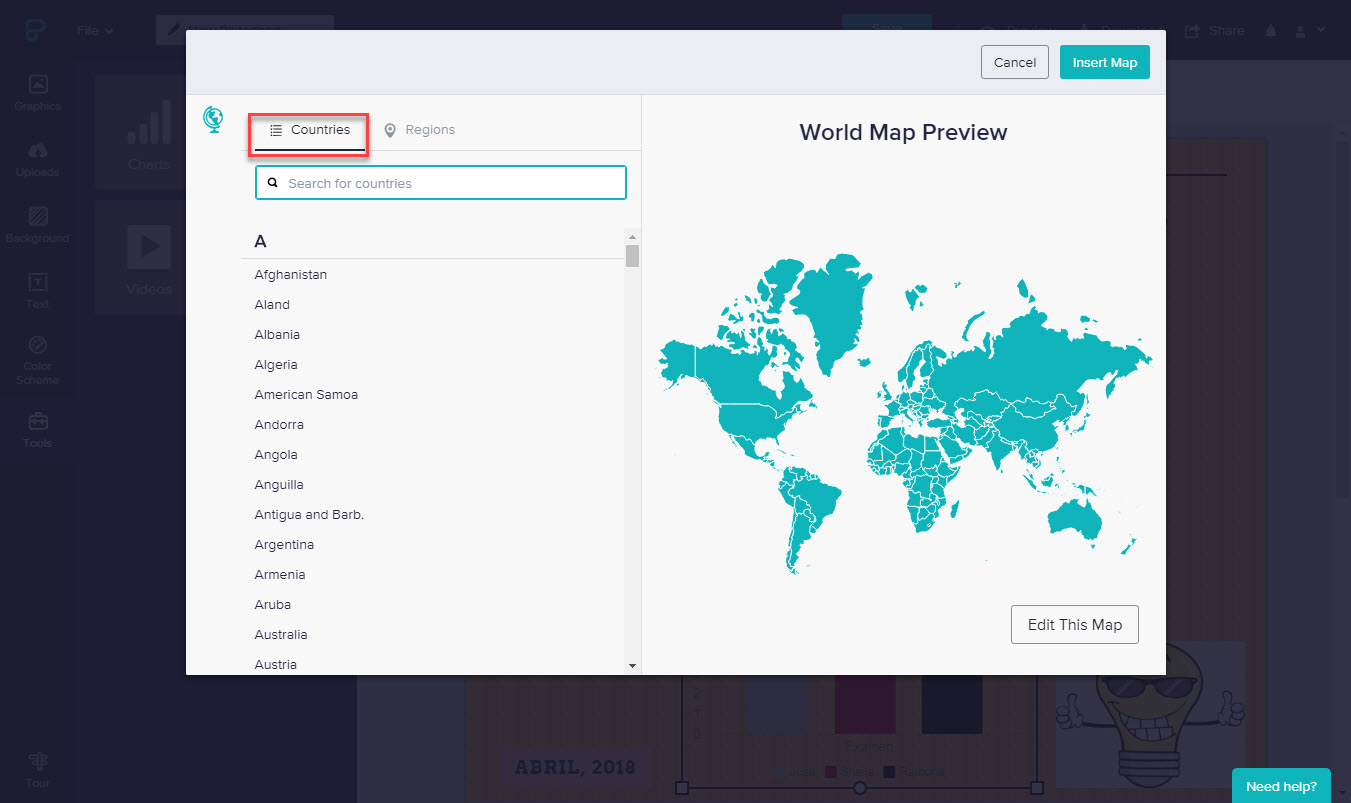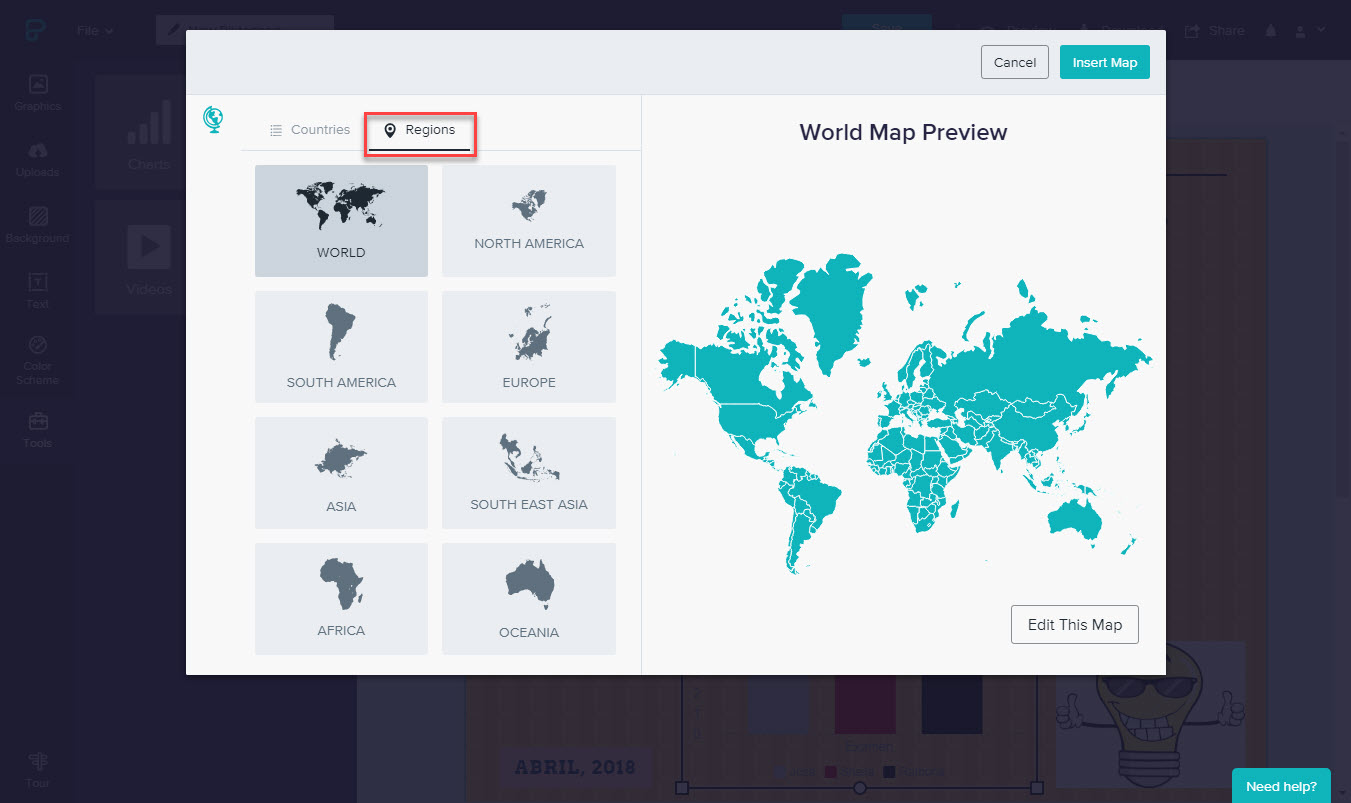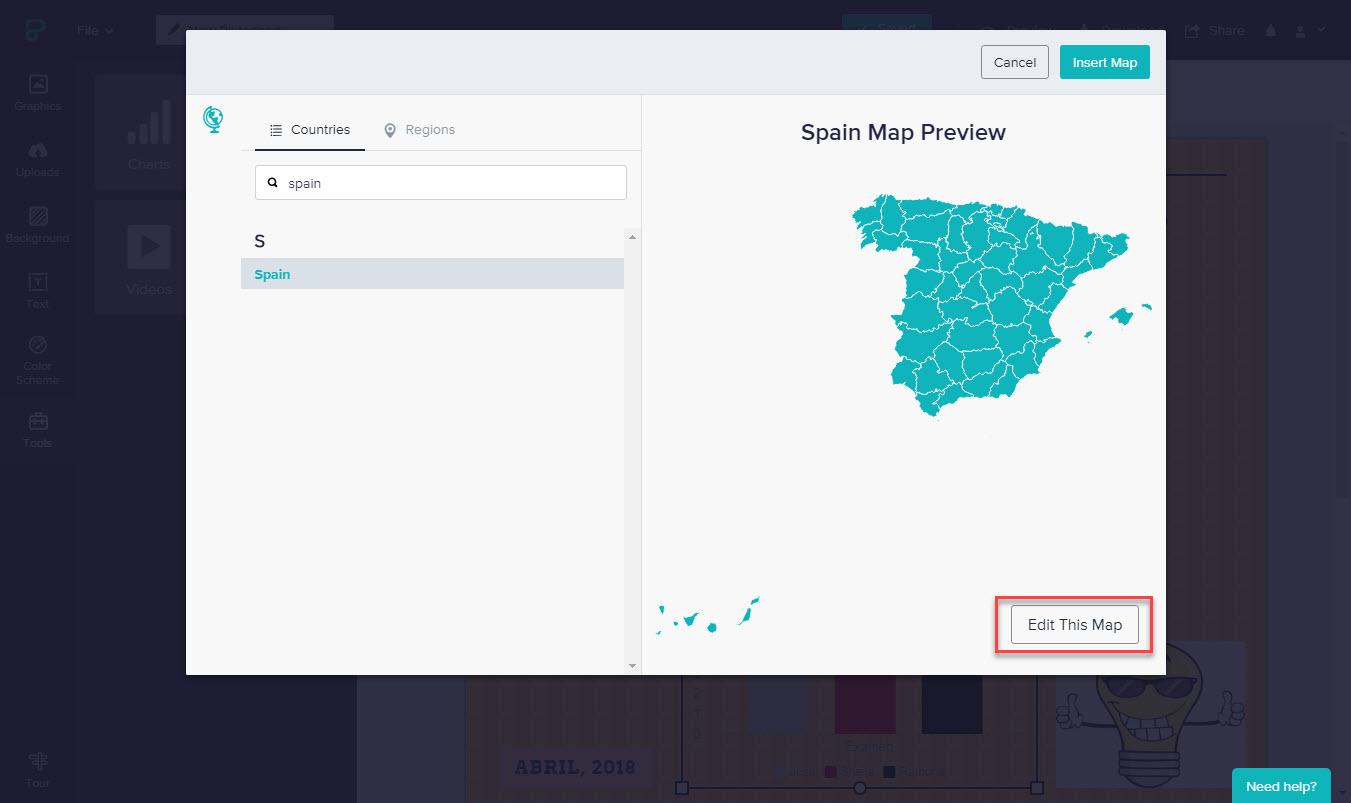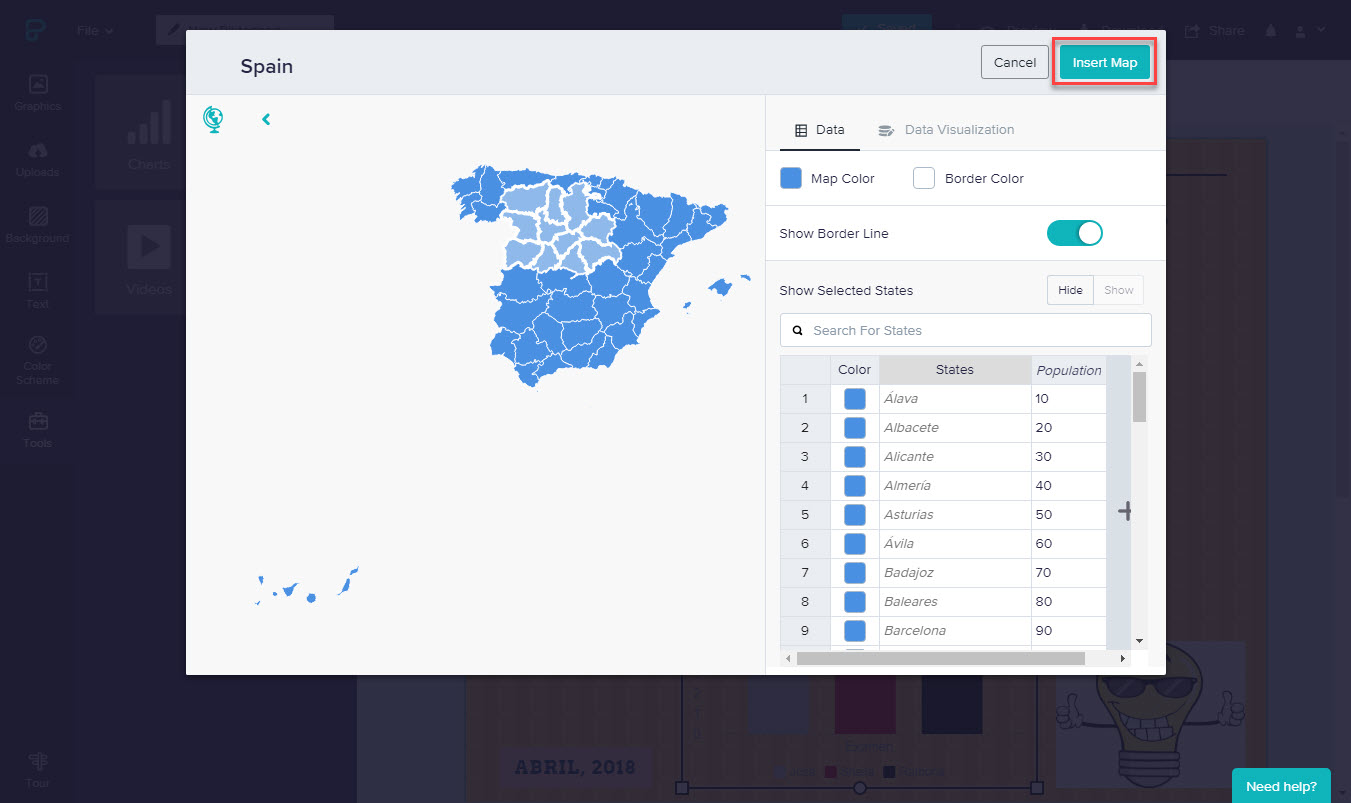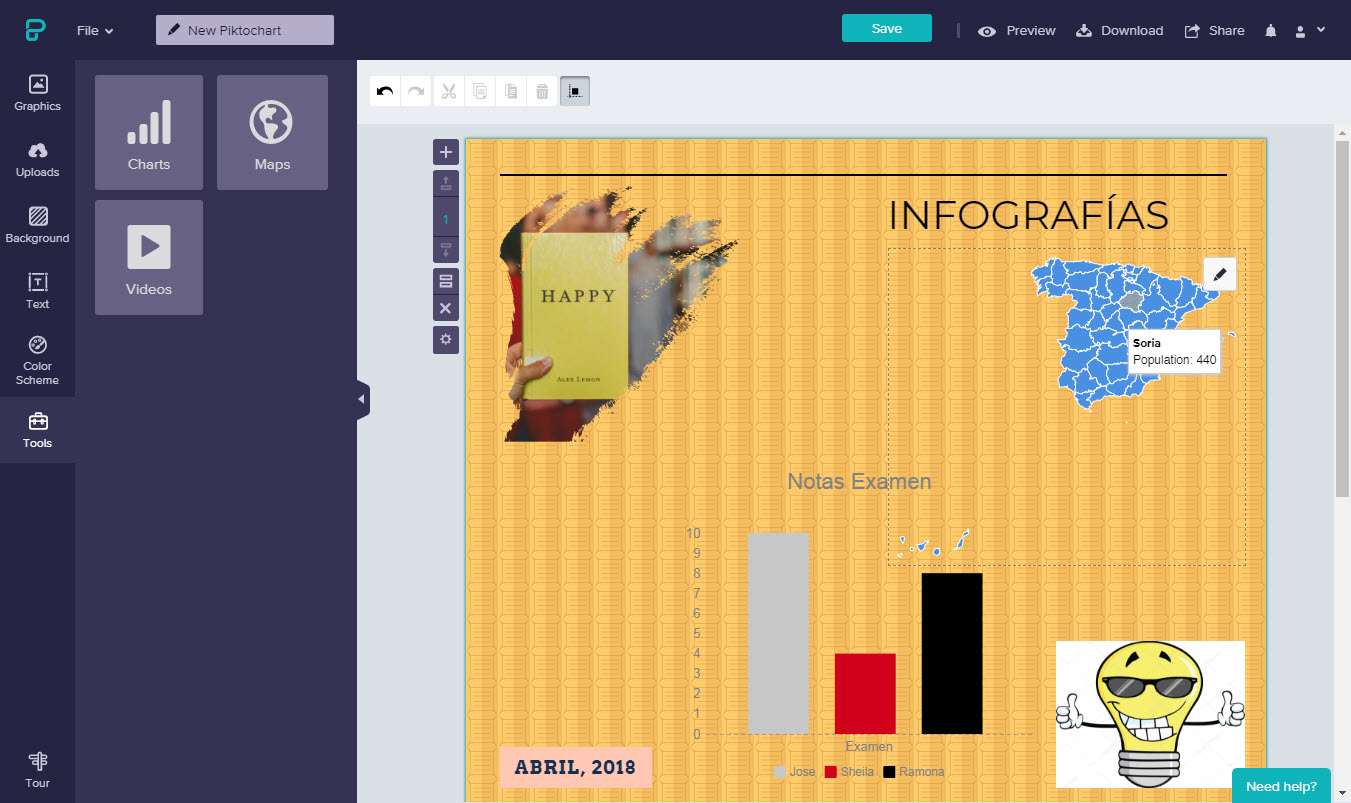Sigue los siguientes pasos para aprender a insertarlos:
Paso 1
Pulsa la opción "Tools" y a continuación "Maps":
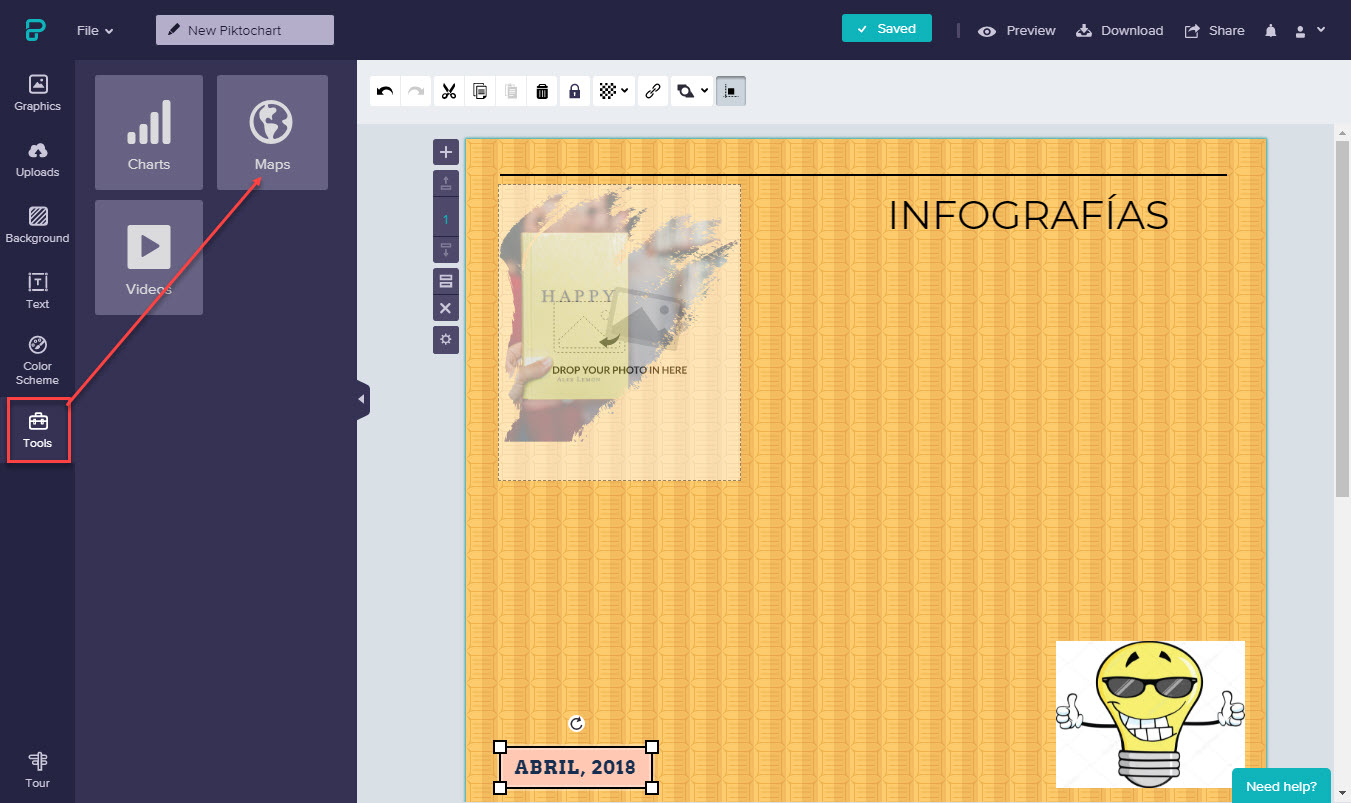
Paso 2
Aparecerá una ventana en la que podrás elegir qué zonas o mapas del mundo quieres insertar. Puedes elegirlas mediante el buscador o en esa lista completa de países. Recuerda que el programa está en inglés y deberás poner los nombres en ese idioma.
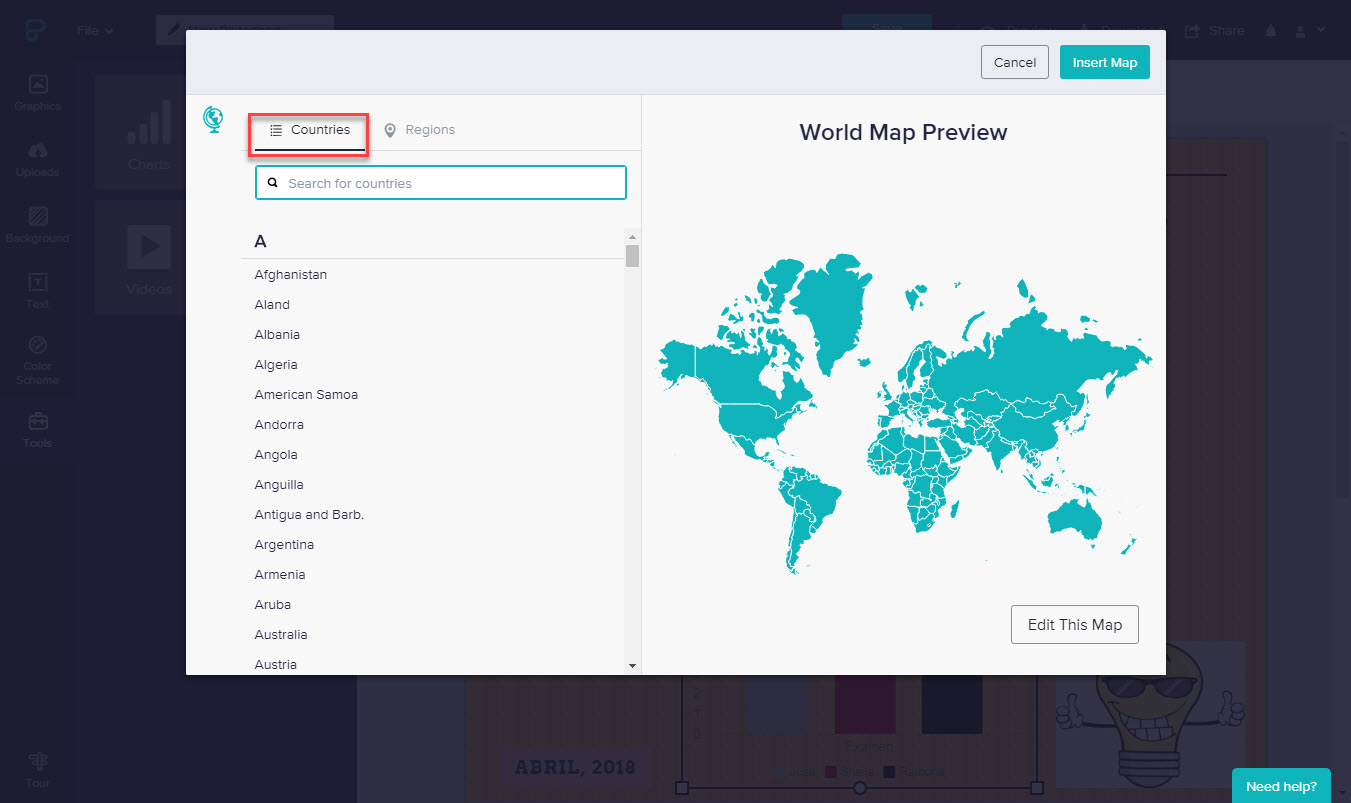
Paso 3
También puedes elegir una zona del mapa a través de la opción "Regions" (regiones):
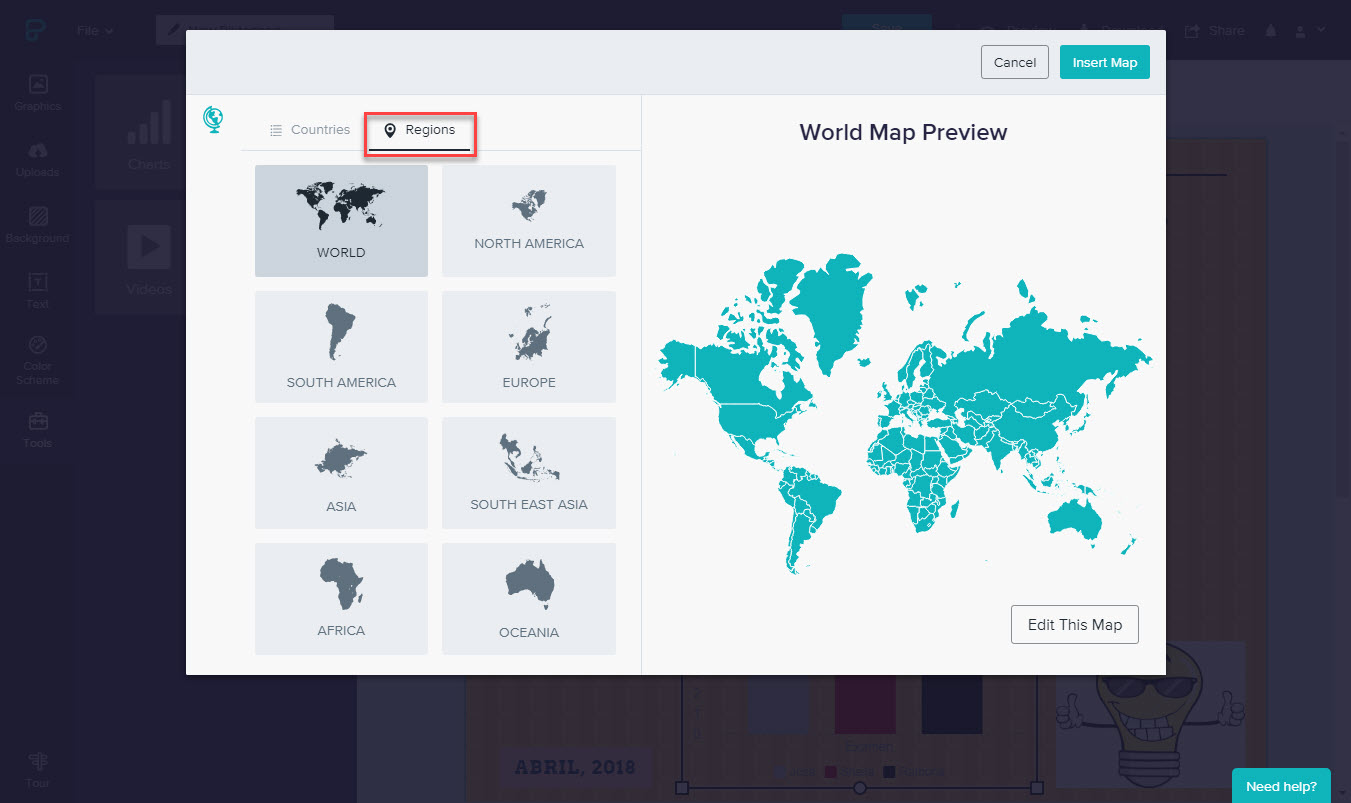
Paso 4
Como ejemplo, vamos a insertar el mapa de España en su totalidad. Para ello, en el buscador escribe "Spain". Si eliges la opción "Edit map", podrás editar el mapa:
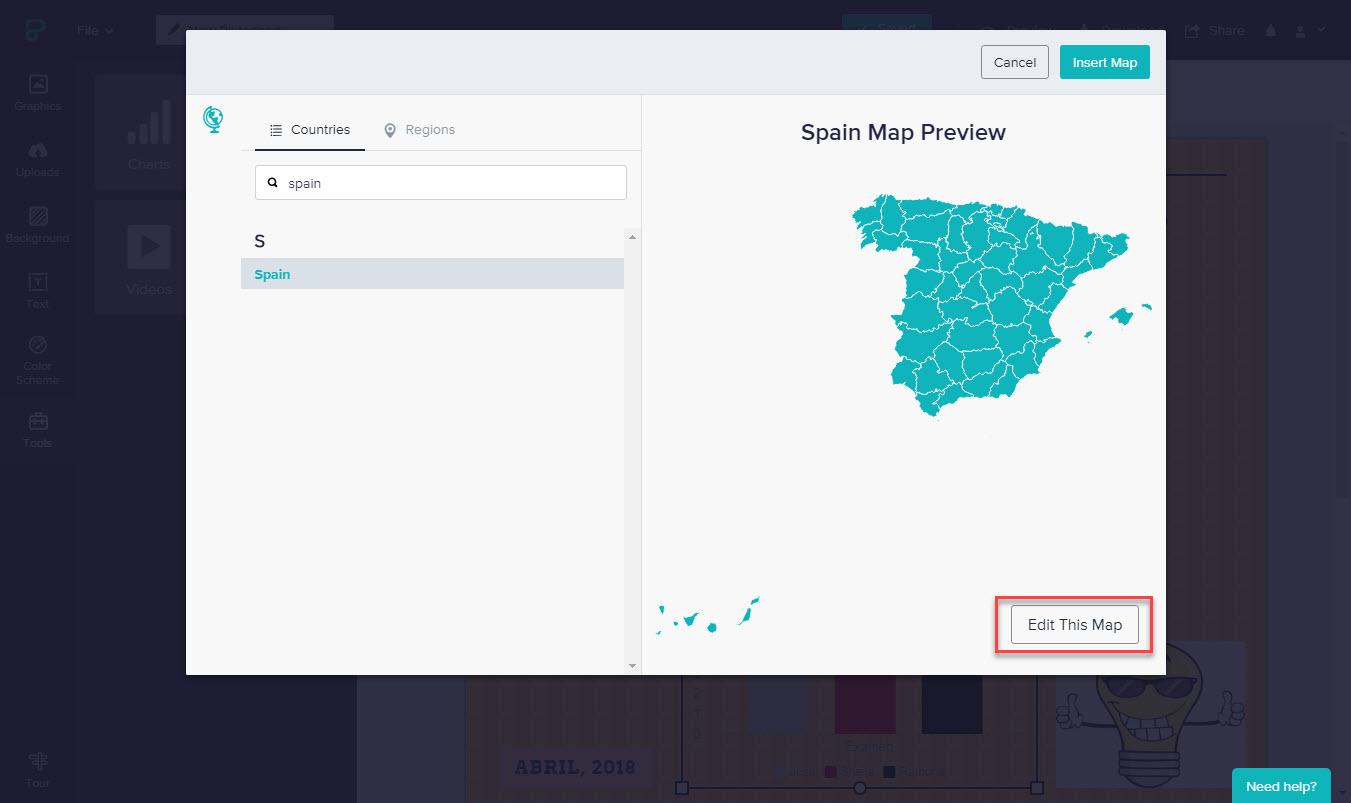
Paso 5
A continuación, puedes cambiar datos, elegir colores y mostrar u ocultar zonas del mapa que no quieras. Pulsa en "Insert Map" cuando lo tengas listo para insertarlo en tu infografía:
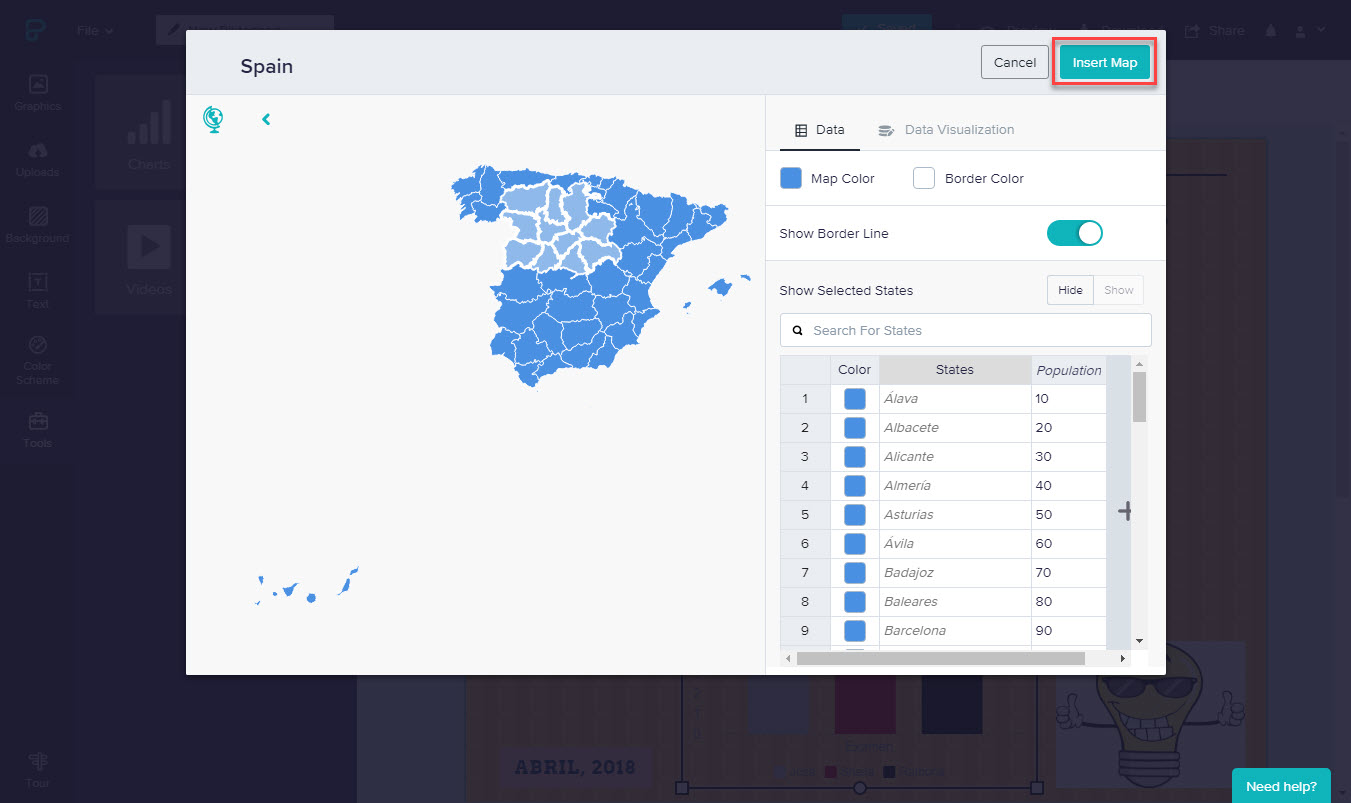
Paso 6
Ya tienes el mapa en la infografía insertado: