A la derecha de la página tenemos la barra vertical de elementos que, como decíamos, es lo que nos va a permitir insertar contenido en cada una de las pantallas de nuestro video y hacerlo atractivo. Veamos a continuación los diferentes tipos de elementos que podemos insertar:
Escenas (Scenes)
Pulsando en el icono "Scenes" (1) podrás añadir una escena a tu pantalla. Una escena es un diseño completo para tu diapositiva. Pueden ser diseños para portadas, para cierres de video, para definir conceptos, mostrar resultados, etc. Tienes la posibilidad de elegir entre una escena que hayas guardado anteriormente (2) o bien elegir una escena prediseñada que te ofrezca PowToon (3). Desde el desplegable (4) puedes elegir otro estilo de video, de forma que en la zona de escenas se cargarán los diseños que se correspondan con el estilo seleccionado en cada momento.
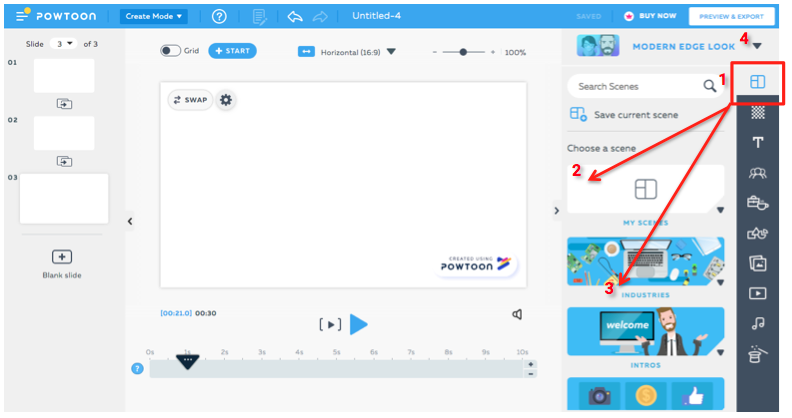
Una vez añadido el diseño, puedes modificar los elementos que forman tu diapositiva seleccionando cada uno de ellos y haciendo doble clic encima:
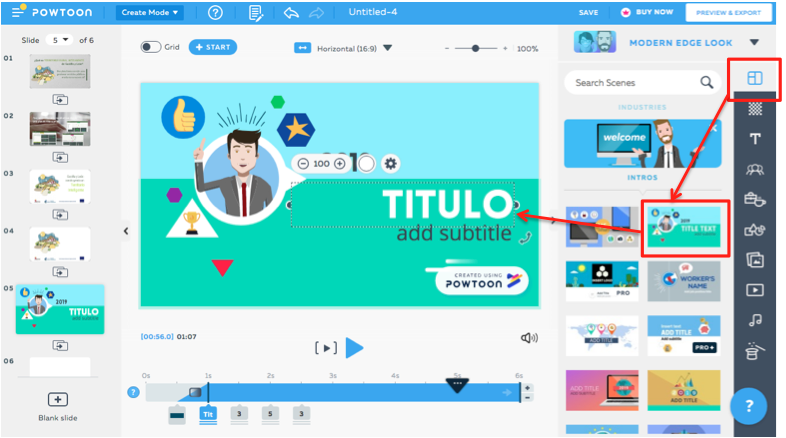
Fondo (Background)
Pulsando en el icono "Background" de la barra lateral de elementos podrás cambiar el fondo de tu diapositiva por otro más atractivo. Tienes 3 opciones: (1) Subir una imagen de tu PC, (2) Seleccionar un color liso para el fondo o (3) elegir un fondo con dibujo de la galería de PowToon. Los fondos están organizados por categorías para que puedas buscar y encontrar el que mejor se adapte a tu estilo.
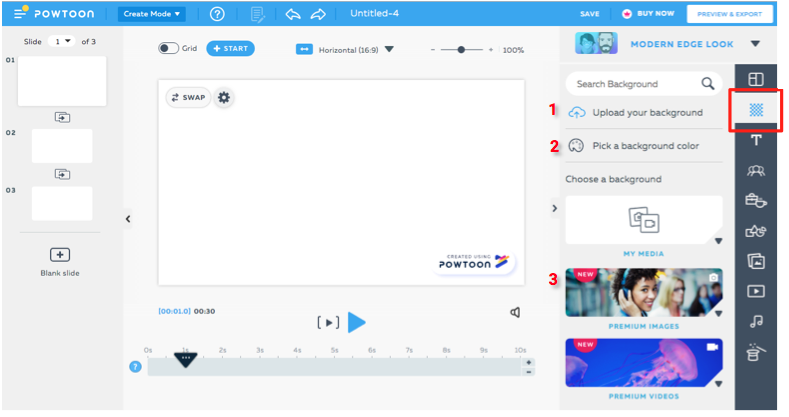
Una vez seleccionado un fondo, podremos editarlo desde el icono de configuración que aparece arriba a la izquierda, para cambiar su color, difuminar la imagen, aplicar transparencia, etc.
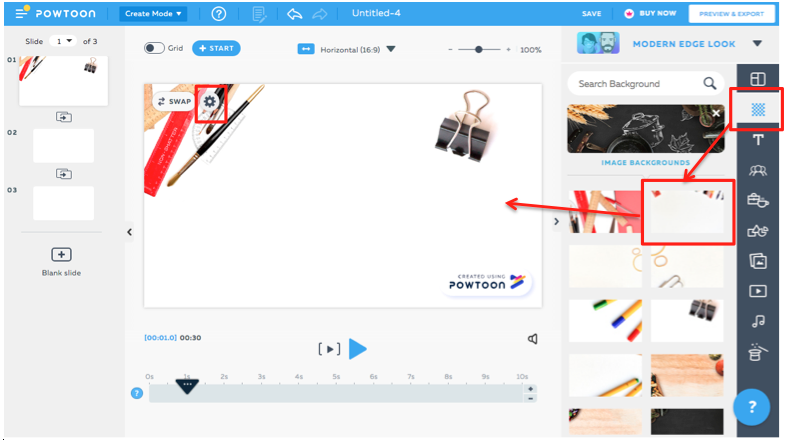
Texto (Text)
Desde el icono "Text" de la barra lateral de elementos podrás insertar títulos, subtítulos y cajas de texto. Además, en la parte inferior, PowToon te ofrece un conjunto de diseños para que tus textos sean más atractivos y llamativos. Una vez insertado el texto, haciendo doble clic en él, podrás editarlo para cambiar el color, el tamaño o aplicarle efectos que más tarde veremos.

Personajes (Characters)
Desde el icono "Characters" de la barra lateral de elementos podrás añadir personajes animados a tu presentación. Además, éstos incluyen opciones de animación que podrás personalizar y que veremos en el apartado siguiente.
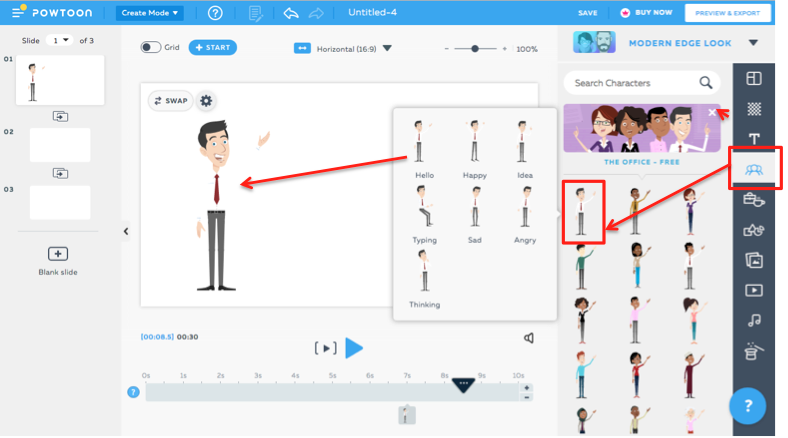
Objetos e Iconos (Props)
Desde el icono "Props" de la barra lateral de elementos podrás añadir una gran variedad de objetos e iconos organizados por categorías. Selecciona cualquiera de ellos para añadirlo a tu presentación. Fíjate que aquellos elementos que tienen una pantalla (PC, TV, móvil, etc.) y un símbolo + dentro, te permitirán incluir la imagen que tu quieras dentro de la pantalla:

Formas (Shapes)
Desde el icono "Shapes" de la barra lateral de elementos podrás añadir formas, líneas, dibujos, gráficos, bocadillos de texto y mucho más con solo un clic.

Imágenes (Images)
Desde el icono "Images" de la barra lateral de elementos podrás añadir imágenes desde tu PC en la opción "Upload image" (1), utilizar alguna de las imágenes gratuitas de la galería flickr (2) o bien acceder a las imágenes de pago si tienes cuenta premium (3).

Videos
Desde el icono "Videos" de la barra lateral de elementos podrás añadir videos desde tu PC en la opción "Upload video" (1), utilizar alguno de los videos gratuitos de Powtoon (2) o bien acceder a videos de pago si tienes cuenta premium (3). Ojo, si subes un video propio de tu PC, ten en cuenta que Powtoon sólo te dejará subir videos en formato mp4, de duración menor a 90 seg. y peso menor a 500 MB. Además, debes saber que cada diapositiva o pantalla de Powtoon tiene un límite máximo de 20 seg., por lo que si tu video dura más tiempo, se dividirá en varias pantallas automáticamente (aunque esto no afecta a la visualización final del video).

Una vez insertado un video, desde los iconos inferiores puedes silenciar el sonido del video (4) o modificar algunas características como el color, o el minuto en el que quieres que comience a reproducirse (5).
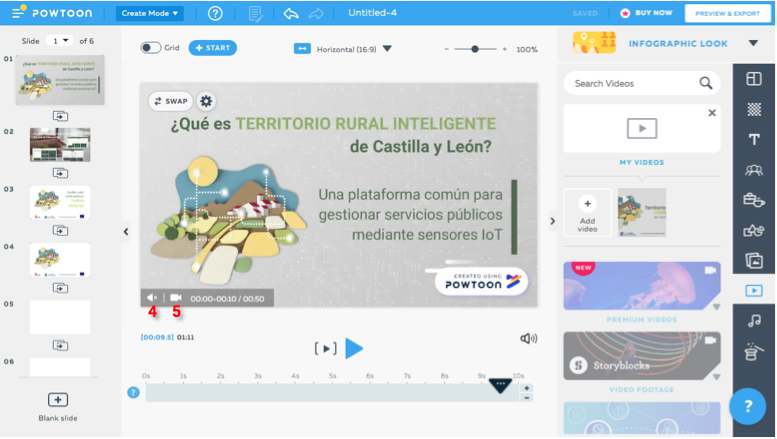
Sonido (Sound)
Desde el icono "Sound" de la barra lateral de elementos podrás añadir sonido a tu video. Tienes 3 opciones: (1) "Add music" para subir un archivo de sonido mp3 de tu PC, (2) "Add voiceover" para grabar una locución (es necesario que tu equipo disponga de micrófono) o (3) elegir una canción de la librería de música de Powtoon donde hay muchas gratuitas organizadas por estilos.

Al añadir música o una locución te preguntará si la quieres aplicar a todo el video o sólo a la diapositiva en la que estás trabajando. Generalmente la música de fondo se aplica a todo el vídeo y las locuciones a una diapositiva en concreta. Al pinchar en el icono altavoz (4) se abrirá la pantalla de configuración de audio de esa diapositiva:

En ella podremos ver todo el audio que suena al reproducirse esa diapositiva. En la parte superior (5) "Entire Powtoon" vemos la música de fondo que suena a lo largo de todo el proyecto, y en la parte inferior (6) "Current Slide" la locución asociada a la diapositiva actual. Al sonar ambas pistas de audio a la vez, puede que la locución no se oiga bien. Mediante los controles de volumen (7) podemos bajar el volumen de la música de fondo o subir el volumen de la locución para ajustarlo. Desde el icono papelera (8) podremos eliminar cualquiera de las pistas para que no suene en esa diapositiva.
Objetos para días especiales (Specials)
Por último, desde el icono "Specials" de la barra lateral de elementos podrás añadir dibujos, gráficos y objetos relacionados con días especiales: Navidad, Fiestas, Halloween, etc.
