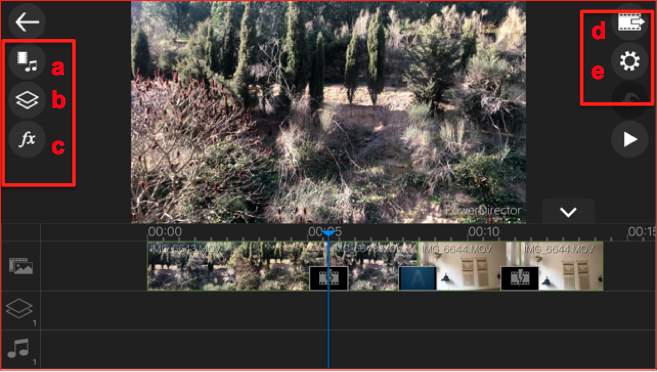2.- Empezando con PowerDirector
Crear un nuevo proyecto
Tras haber descargado PowerDirector de la tienda de aplicaciones de tu móvil, al abrirla, la primera pantalla que verás es la siguiente:
Paso 1
En el menú inicial encontramos las opciones para crear un nuevo proyecto (1) , que será el primer paso por el que debemos comenzar. Si ya hemos editado videos anteriores, nos aparecerán en la parte central de la pantalla de forma que podamos abrirlos de nuevo para modificarlos. En la esquina superior derecha aparece el carrito para pasar a la versión de pago de la aplicación (2) aunque, como hemos indicado, nosotros vamos a utilizar la versión gratuita.
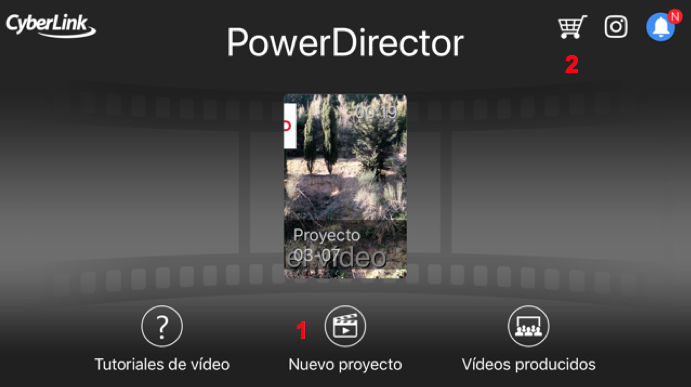
Paso 2
Al crear un nuevo proyecto deberemos darle un nombre (1) y elegir el formato de vídeo deseado entre los disponibles. En nuestro caso seleccionamos la relación de aspecto horizontal 16:9 (2).
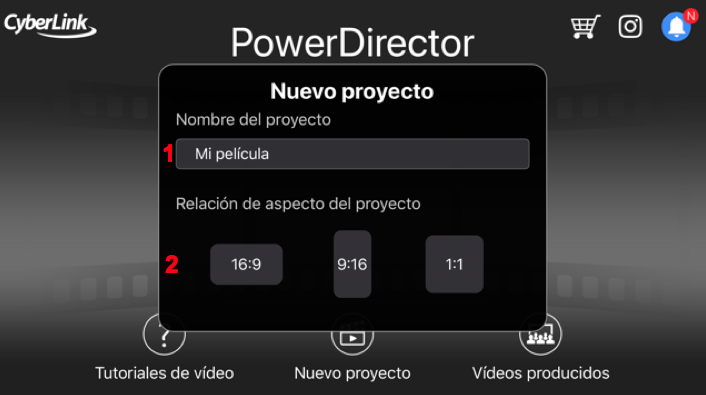
Paso 3
A continuación nos pedirá que añadamos los vídeos y fotos para nuestro proyecto que se cargarán en la pista principal.
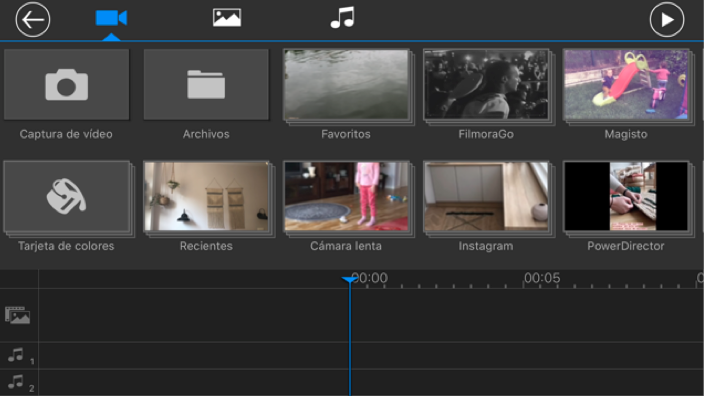
Interfaz de edición
La interfaz principal de PowerDirector para la edición de vídeos está compuesta por las siguientes áreas:
1. Panel de reproducción
En la parte central de la pantalla (1) se muestra el video que estamos editando. Pulsando el icono "play" podremos reproducirlo, colocándonos previamente en la parte del video que queramos visualizar.
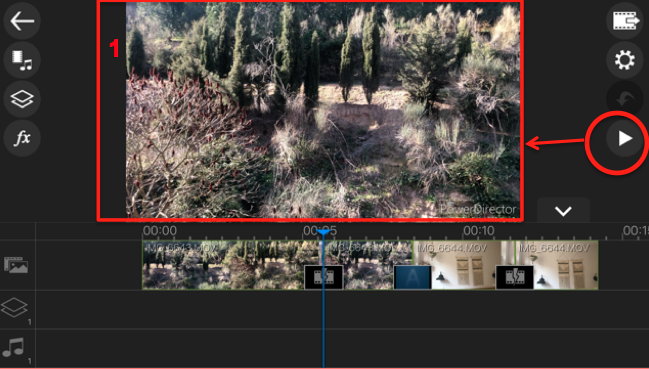
2. Línea de tiempo
La línea de tiempo (2) es la referencia para conocer en qué parte del vídeo estamos (marca azul vertical) y la duración de cada uno de los elementos.
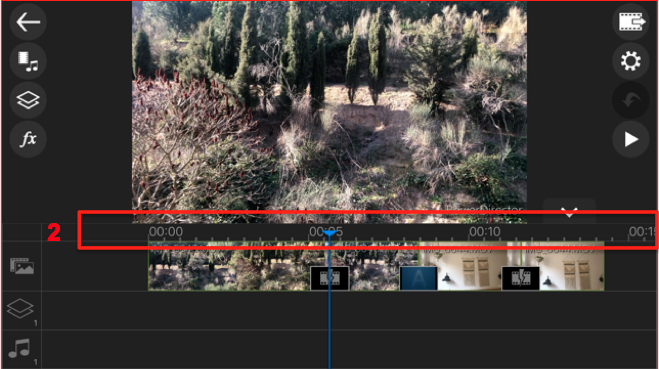
3. Pistas
En la parte inferior encontramos las pistas de video y audio (3) que formarán nuestro proyecto. Tendremos una pista de video principal, y debajo de ésta, podremos añadir más pistas de video o sonido en diferentes capas. Los clips que añadas se pueden arrastrar o acortar con la dedos para ubicarlos en la línea de tiempo.

4. Barras de opciones
A los laterales nos encontramos las barras de opciones y configuración. A la izquierda, tenemos las opciones para añadir (a) video, fotos y música, (b) nuevas capas de video y (c) efectos especiales. A la derecha tenemos las opciones (d) para exportar el vídeo y (e) para aplicar configuraciones por defecto a todo el proyecto (por ej. que al añadir fotos al proyecto tengan una determinada duración).